Whiteboarding Interviews
⭕ Whiteboarding interviews are a common way of assessing the technical and non-technical skills of candidates for software development positions. They involve solving a coding problem or designing a system on a whiteboard, either in person or virtually, while explaining your approach and reasoning to the interviewer.
⭕ Some of the benefits of whiteboarding interviews are that they can test your problem-solving ability, communication skills, and coding proficiency in a realistic scenario. They can also help you demonstrate your creativity, collaboration, and passion for the role. However, some of the drawbacks of whiteboarding interviews are that they can be stressful, artificial, and biased. They can also favor memorization over understanding and overlook other aspects of your skills and experience.
⭕ If you want to ace a whiteboarding interview, you should practice beforehand, prepare for the interview setting, set objectives and expectations, create a good candidate experience, establish operational rules and guidelines, focus on the goal, and ask for feedback. You should also be confident, clear, and courteous throughout the process.
⭕ Summary: Whiteboarding interviews are a type of technical interview that require you to code or design on a whiteboard while explaining your solution. They have advantages and disadvantages, and you can prepare for them by following some tips and best practices.
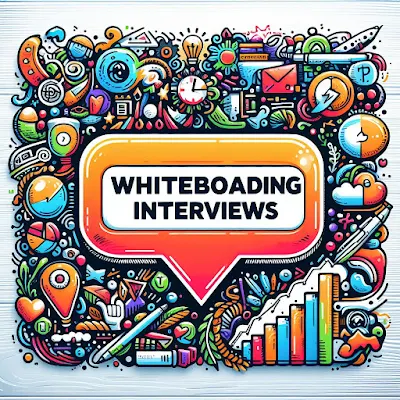

Comments
https://www.hostinger.com/tutorials/linux-commands
ls = Lists a directory’s content
pwd =Shows the current working directory’s path
cd =Changes the working directory
mkdir =Creates a new directory
touch =Creates a new empty file
cat =Lists, combines, and writes a file’s content as a standard output
The ls command lists files and directories in your system. Here’s the syntax:
ls [/directory/folder/path]
The ls command lists a directory content
If you remove the path, the ls command will show the current working directory’s content. You can modify the command using these options:
-R – lists all the files in the subdirectories.
-a – shows all files, including hidden ones.
-lh – converts sizes to readable formats, such as MB, GB, and TB.
2. pwd command
The pwd command prints your current working directory’s path, like /home/directory/path. Here’s the command syntax:
pwd [option]
It supports two options. The -L or –-logical option prints environment variable content, including symbolic links. Meanwhile, -P or –physical outputs the current directory’s actual path.
The pwd command outputs the current working directory in Terminal
3. cd command
Use the cd command to navigate the Linux files and directories. To use it, run this syntax with sudo privileges:
cd /directory/folder/path
The cd command switches the current working directory, shown by the command line
Depending on your current location, it requires either the full path or the directory name. For example, omit /username from /username/directory/folder if you are already within it.
Omitting the arguments will take you to the home folder. Here are some navigation shortcuts:
cd ~[username] – goes to another user’s home directory.
cd .. – moves one directory up.
cd- – switches to the previous directory.
4. mkdir command
Use the mkdir command to create one or multiple directories and set their permissions. Ensure you are authorized to make a new folder in the parent directory. Here’s the basic syntax:
mkdir [option] [directory_name]
To create a folder within a directory, use the path as the command parameter. For example, mkdir music/songs will create a songs folder inside music. Here are several common mkdir command options:
-p – creates a directory between two existing folders. For example, mkdir -p Music/2024/Songs creates a new 2024 directory.
-m – sets the folder permissions. For instance, enter mkdir -m777 directory to create a directory with read, write, and execute permissions for all users.
-v – prints a message for each created directory.
The mkdir command with the -p option confirms a new directory creation
Post a Comment